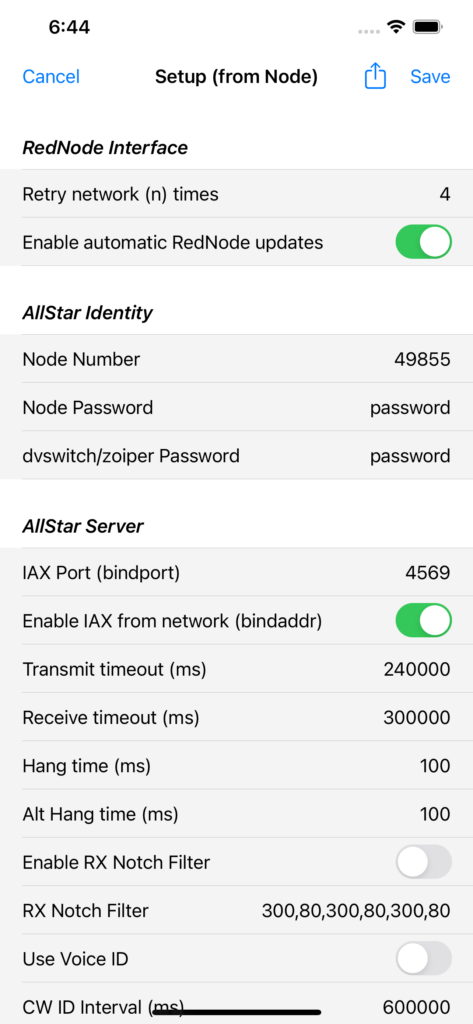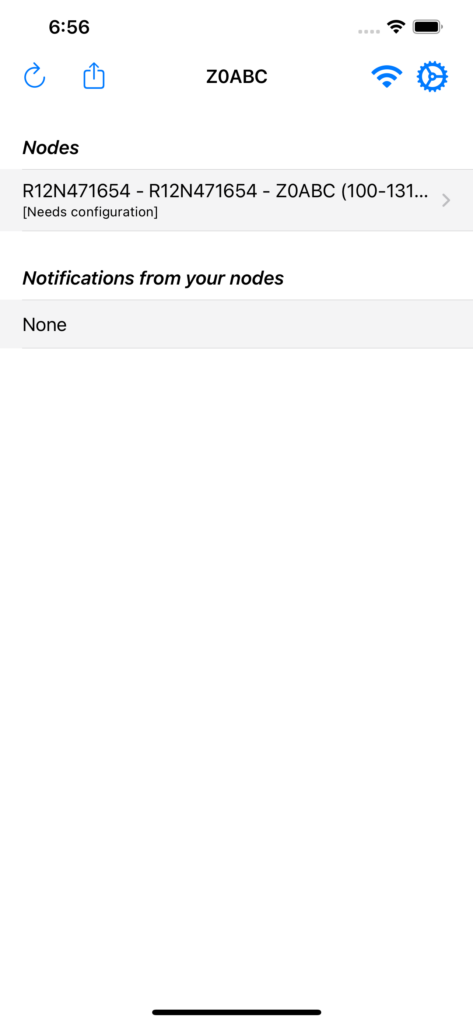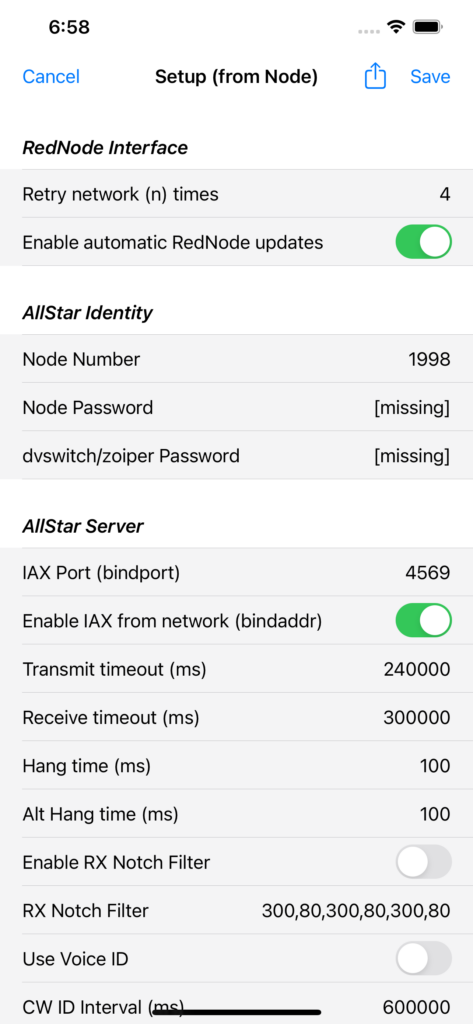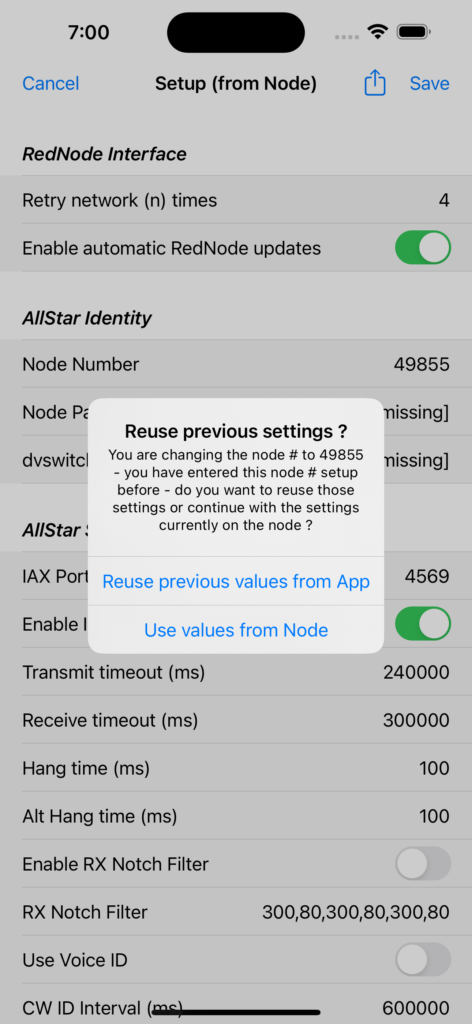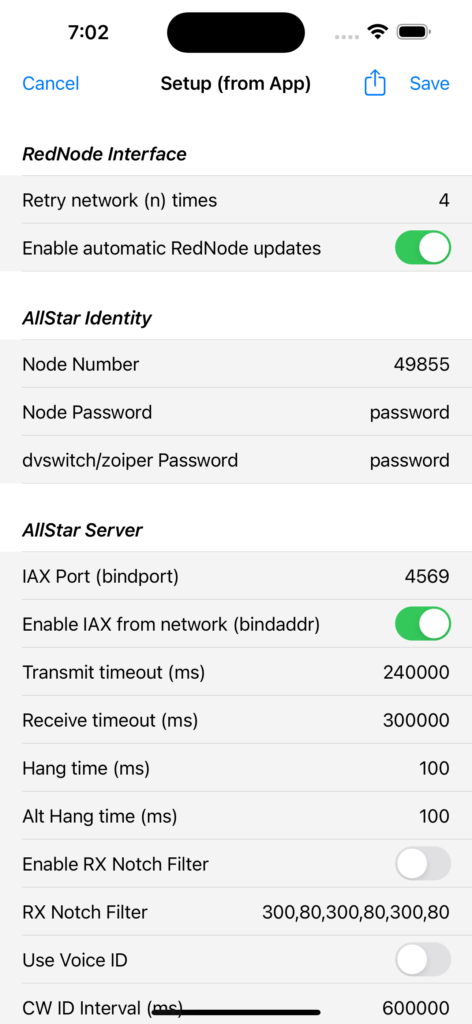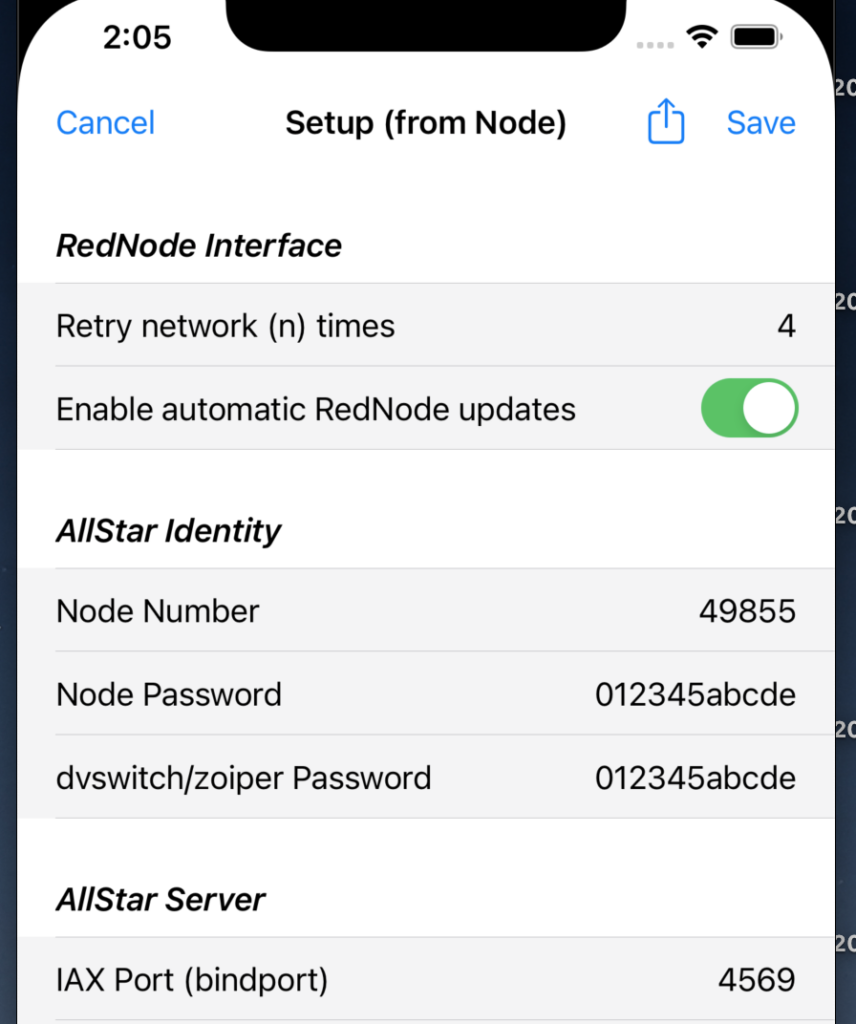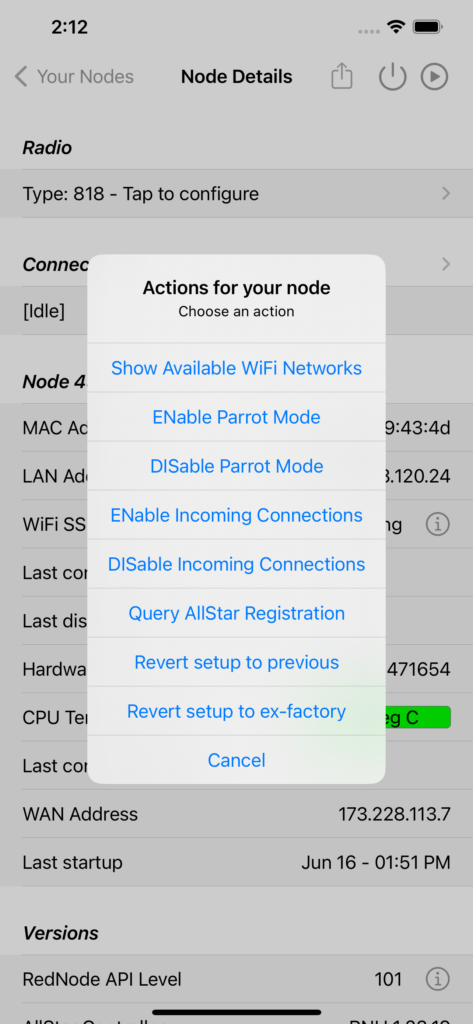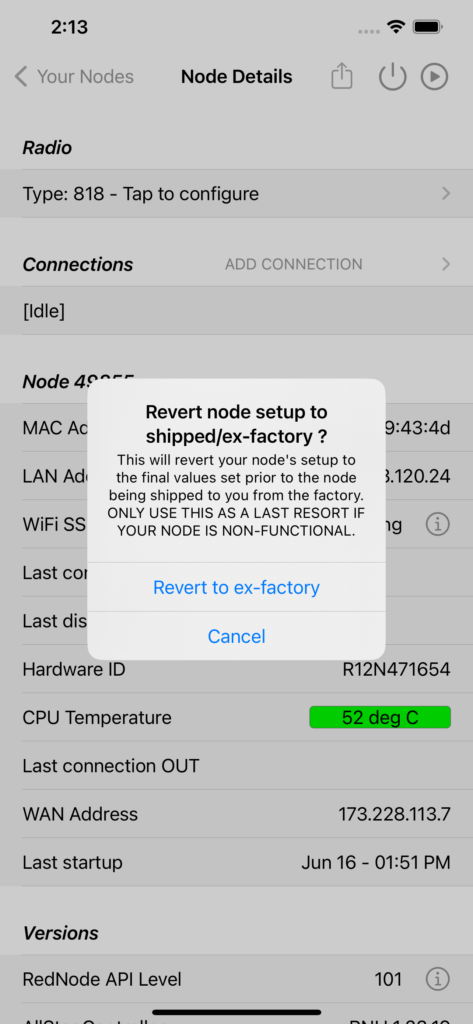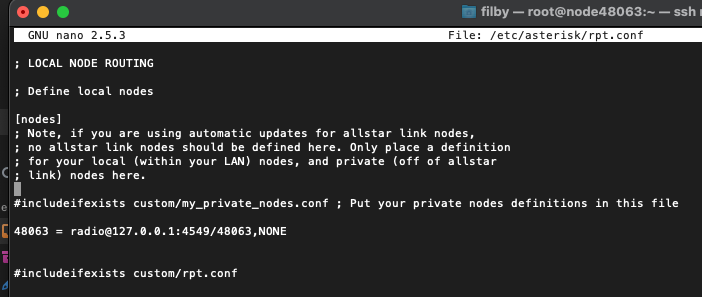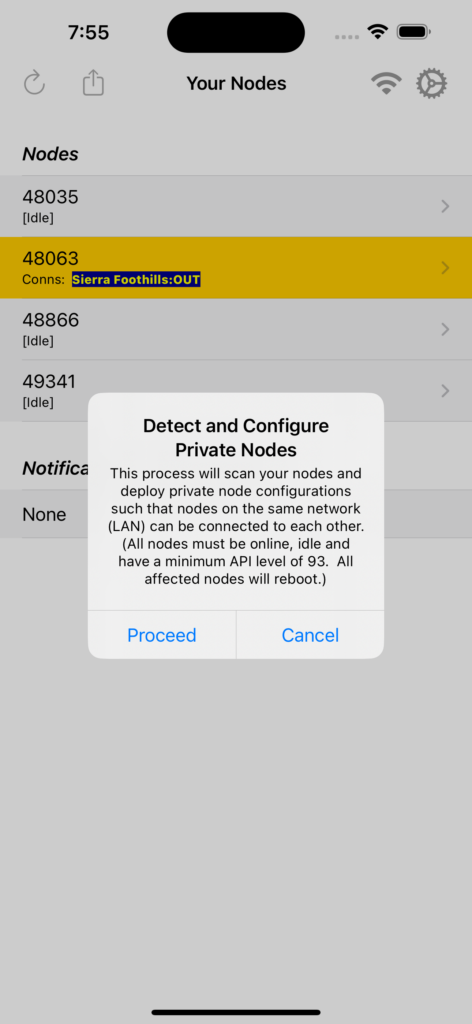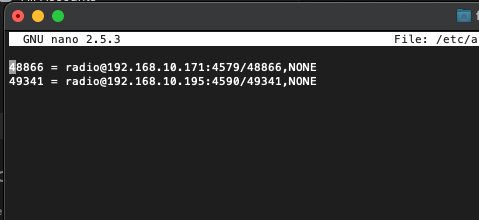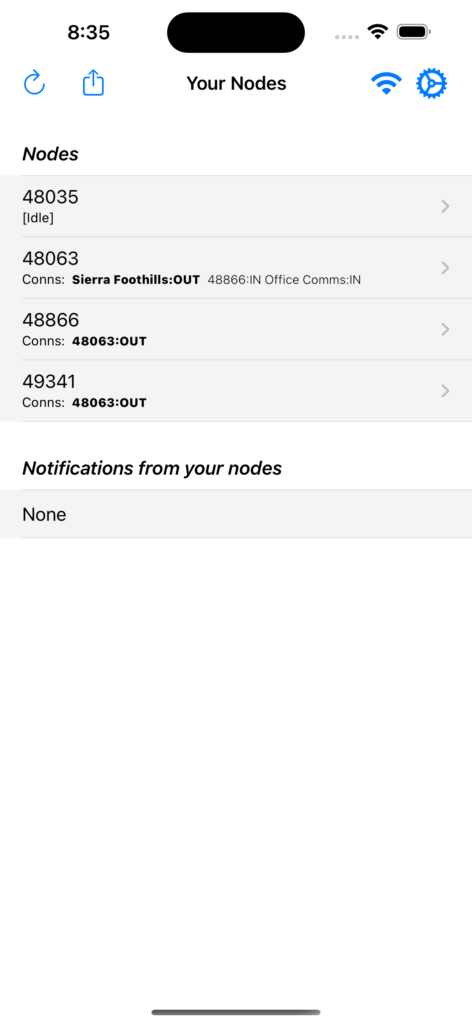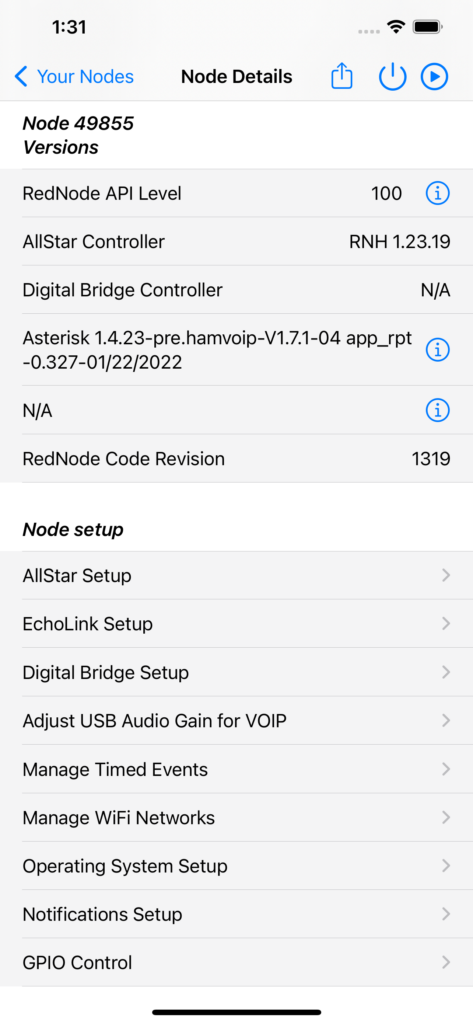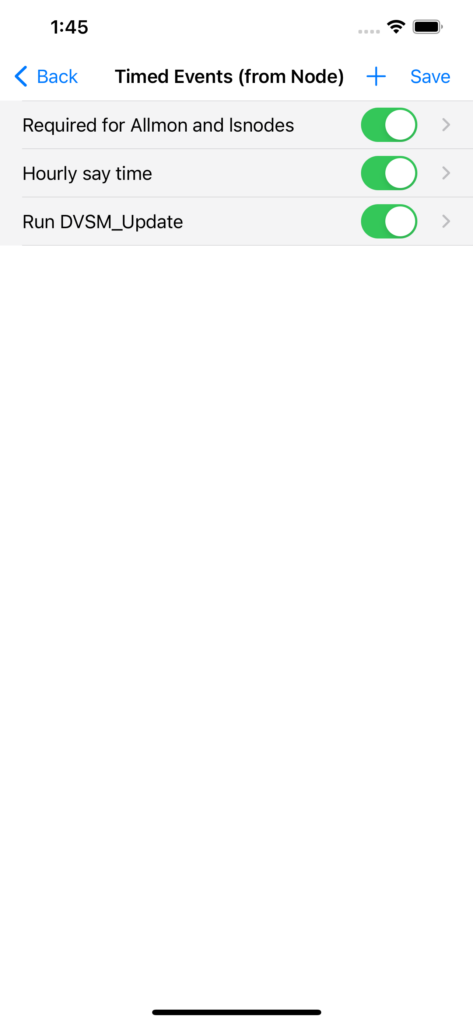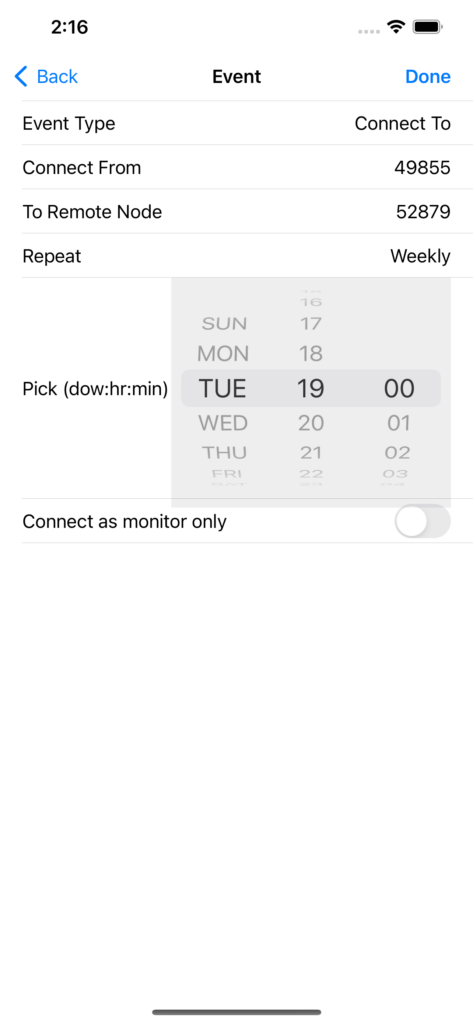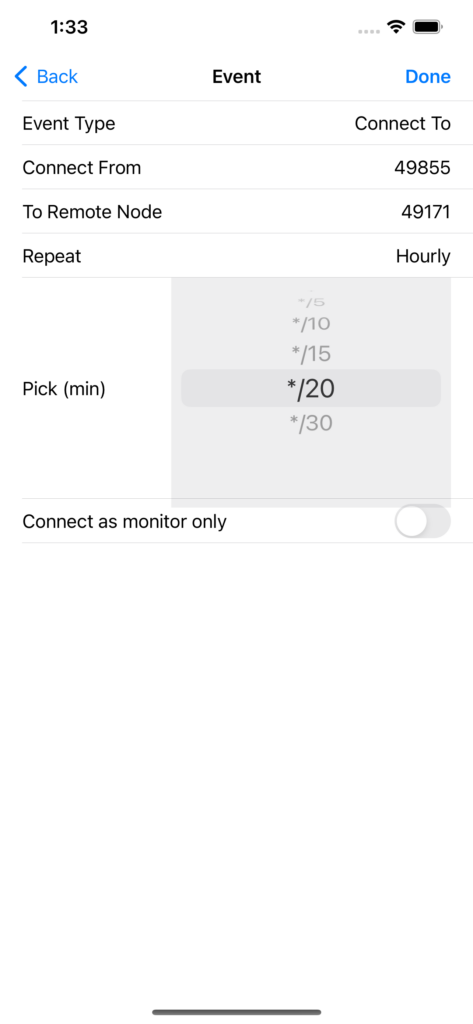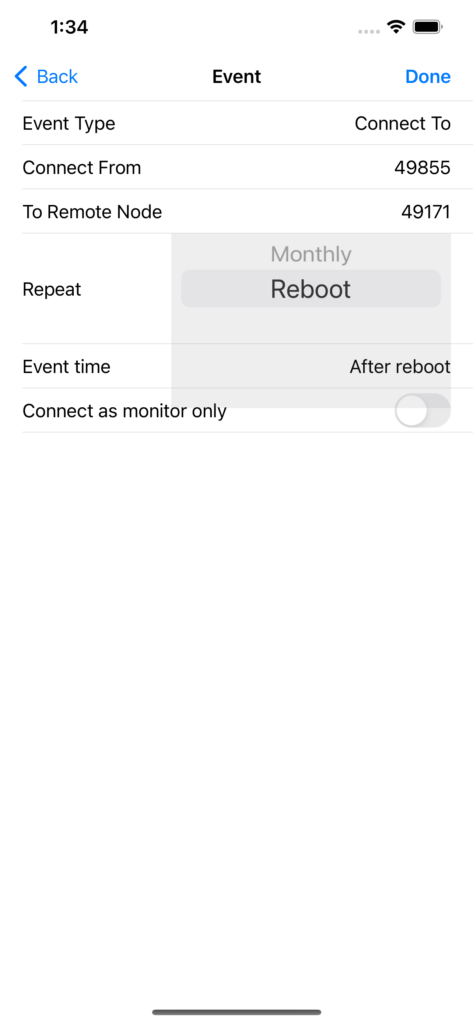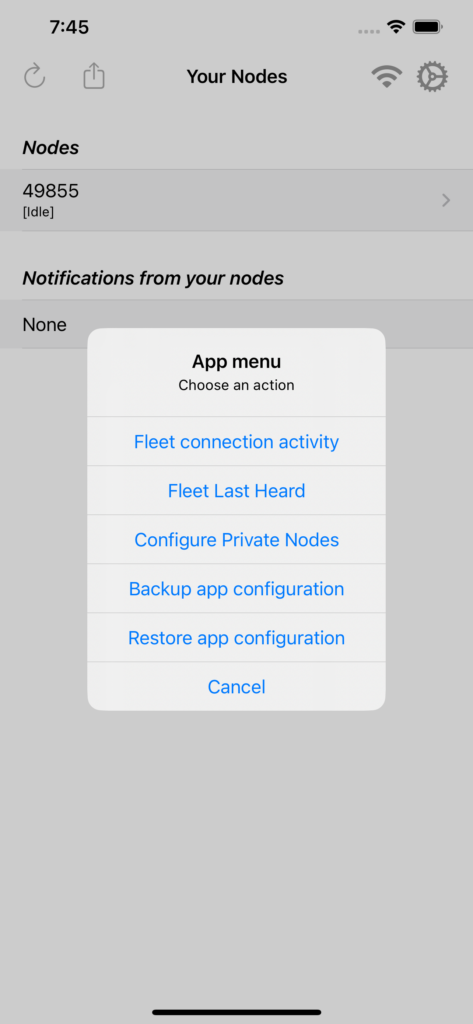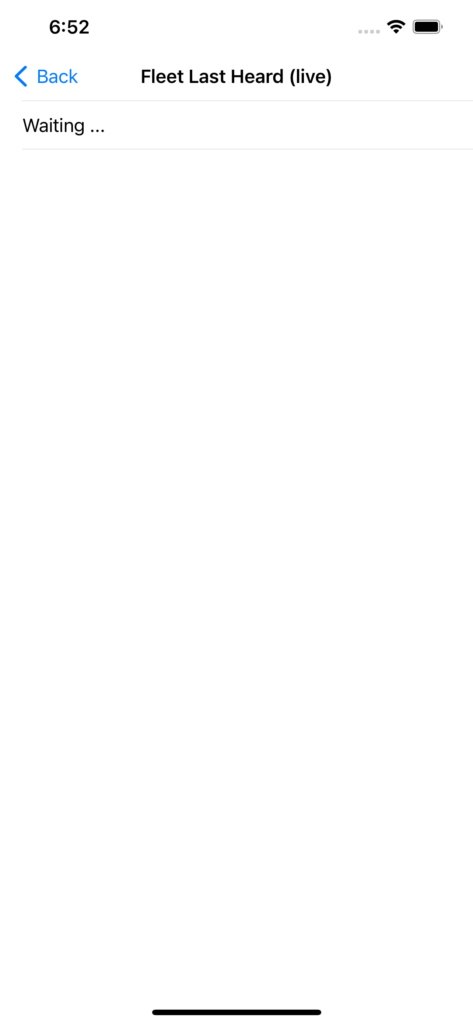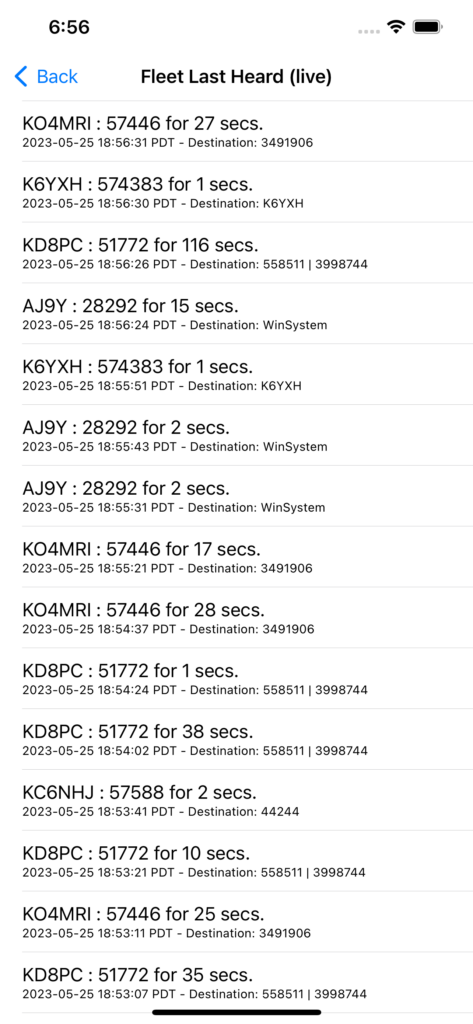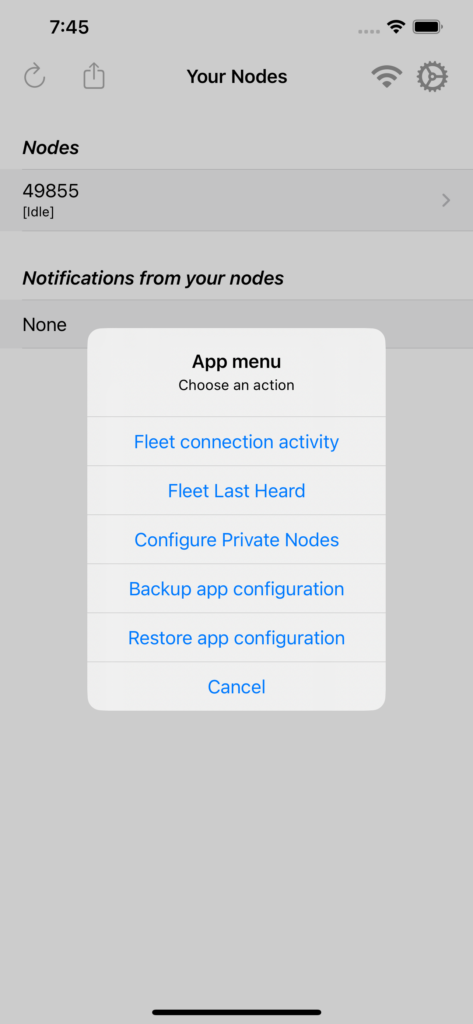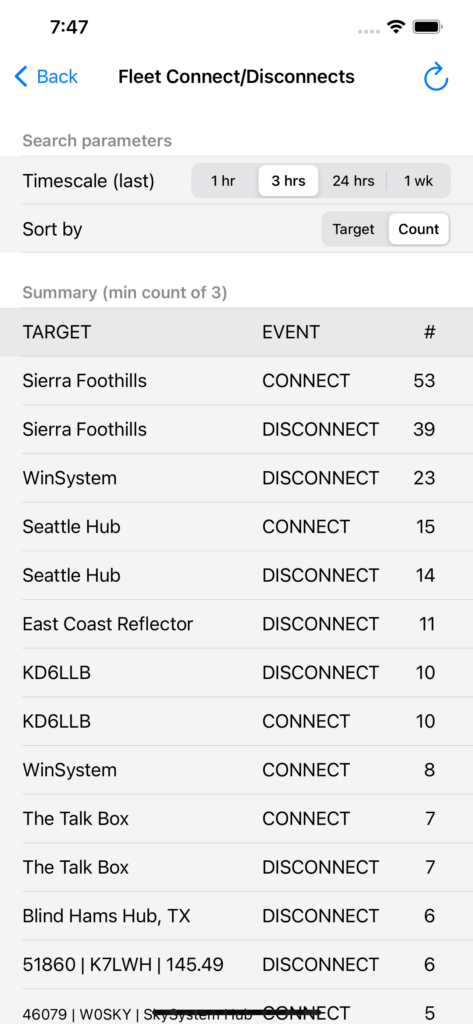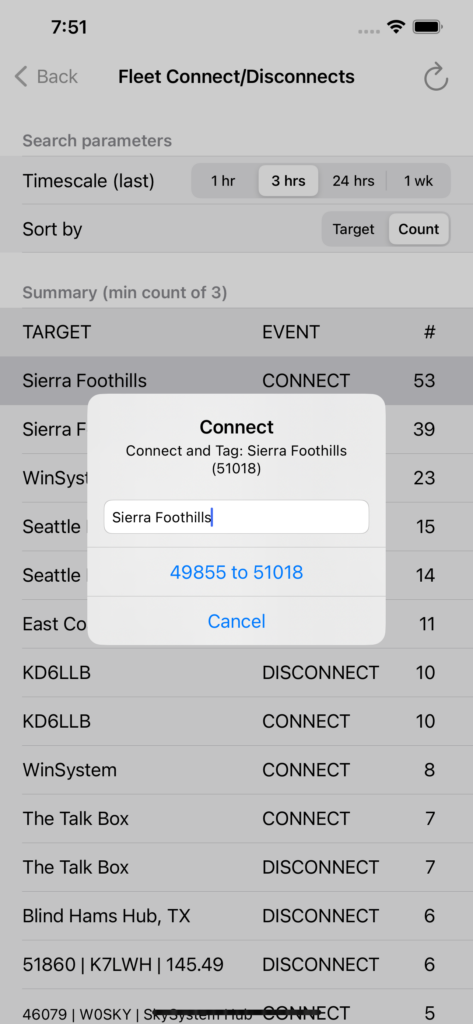Editing Supermon titles …
Many of you use the Supermon website on your ClearNode to monitor and control connections. It’s not our preferred way and you certainly shouldn’t use Supermon to change any of your ClearNode’s configuration parameters, but for some it’s convenient since it can be accessed from your PC’s web browser.
In any web browser just type in the IP Address of your ClearNode e.g. 192.168.120.24 (you maybe able to use the node’s host name e.g. node49855, but that depends on your WiFi/Router).
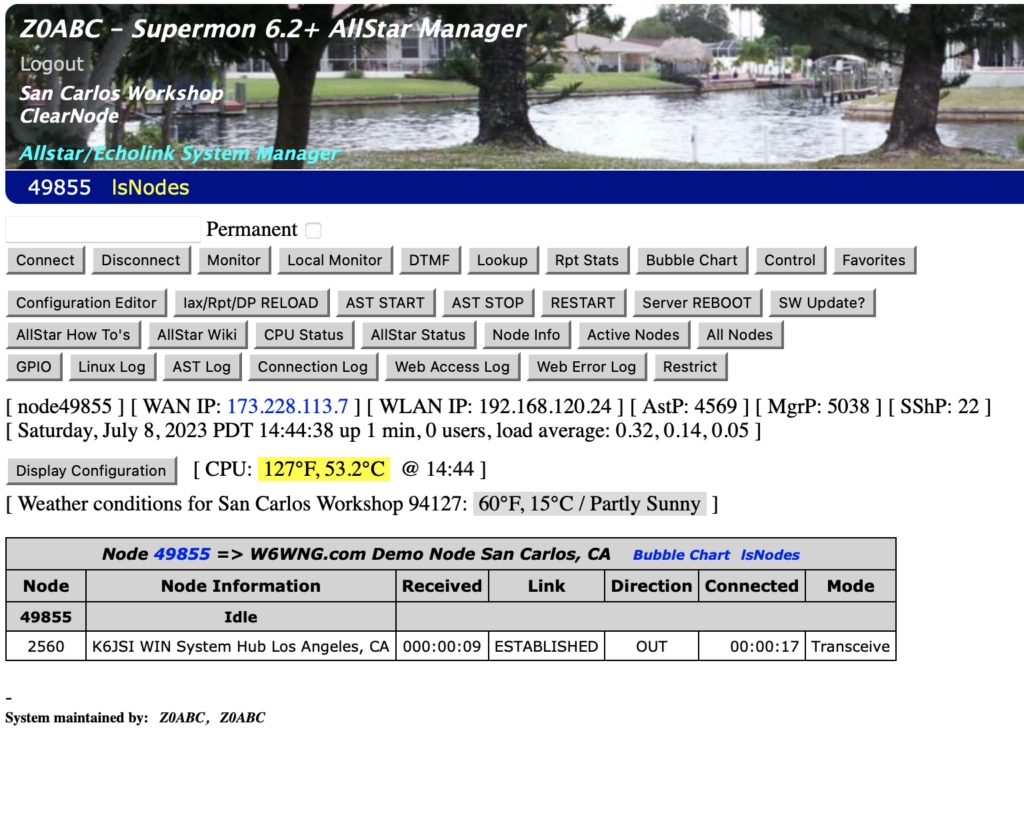
We recently enhanced your ability to control some of the display values on this web page, including the titles and location. And you can also set the password for the ‘admin’ login to get to this page, as well as what HTTP port is used by the web server (80 is the default/standard).
In your ClearNode mobile app, at the bottom of the Node Details screen, tap on “AllStar Setup”. Scroll down to about half way down.
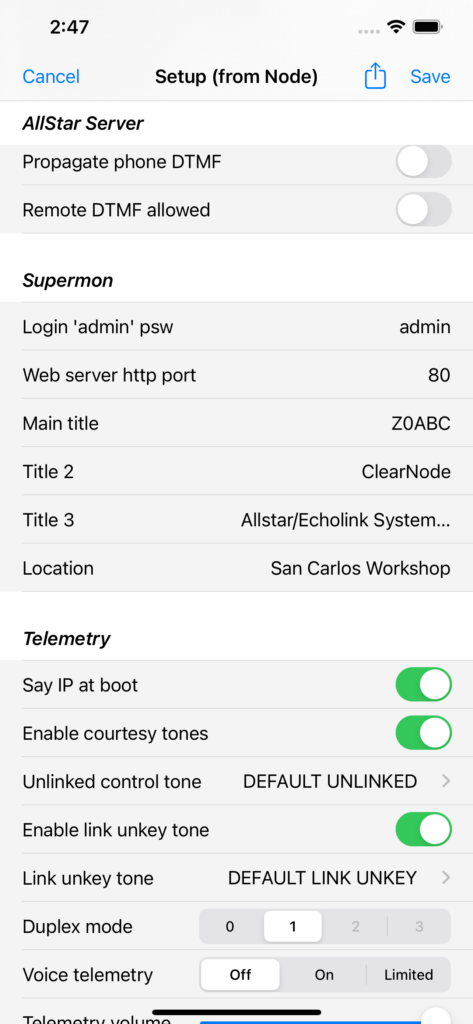
After you’ve made your adjustments, don’t forget to tap the “Save” icon in the top right corner and wait for your node to reboot.
73 … Gerry.
(This is the seventh episode in a series of posts to help you discover all the functionality that you might not know exists in your ClearNode, ClearAlpha, ClearZero or ClearRPT. We’re going to publish an episode each Sunday evening – come back and join us each week !)